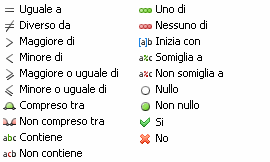La ricerca dei dati è probabilmente l’attività più frequente durante l’utilizzo quotidiano di Genioso, ed è per questa ragione che abbiamo dedicato molto lavoro per rendere questa attività il più semplice ed efficace possibile.
Tutte le finestre che forniscono la funzione di ricerca condividono la stessa interfaccia, non è necessario imparare l’utilizzo di meccanismi diversi per cercare dati diversi. La ricerca può avvenire in due modalità: Ricerca rapida e Ricerca avanzata entrambe le modalità sono accessibili da un pannello situato sul lato sinistro della finestra, mentre l’area restante è occupata dalla lista che conterrà il risultato della ricerca.
Ricerca rapida
Il pannello per la ricerca rapida si presenta come una lista dei campi più significativi dell’oggetto della ricerca, per ognuno dei quali è possibile impostare una condizione di ricerca scegliendo un operatore tra quelli disponibili (la lista degli operatori è accessibile cliccando sull’icona nella parte sinistra del campo, oppure premendo i tasti Shift+F3 sulla tastiera). Se si imposta più di una condizione il risultato della ricerca conterrà solo i record che soddisfano tutte le condizioni.
In totale esistono 4 tipi di campo, ognuno dei quali ci consente di impostare diversi tipi condizioni, in base alla natura del dato che esprimono.
Nella seguente tabella sono riportati i tipi di campo e i rispettivi operatori
| Tipo di campo | Operatori |
|---|---|
| Testo |
|
| Numero |
|
| Data |
|
| Vero/Falso |
|
Ogni operatore è rappresentato da una piccola icona che è sempre visibile nella parte sinistra del campo, e che ci indica l’operatore correntemente selezionato, ecco l’elenco di tutte le icone associate agli operatori:
Una volta scelto l’operatore che vogliamo usare dobbiamo digitare uno o più valori ‘chiave’ da utilizzare per la ricerca. Il numero di valori da digitare varia a secondo dell’operatore, per alcuni operatori il valore non è neanche richiesto. Ad esempio, se vogliamo cercare tutte le anagrafiche con la descrizione che inizia con la parola “studio“
dobbiamo selezionare l’operatore Inizia con e quindi digitare “studio” nella casella di testo, così:
![]()
Se invece abbiamo bisogno della lista di tutte le anagrafiche con il codice compreso tra “0000” e “0010“, l’operatore che dobbiamo scegliere è Compreso tra e in questo caso i valori da digitare sono i due codici 0000 e 0010 separati dal carattere punto e virgola
![]()
Infine, se vogliamo cercare tutte le anagrafiche di tipo Cliente della provincia di Roma, sceglieremo l’operatore Uguale a e digiteremo “RM” nel campo Provincia, e selezioneremo il valore Si nel campo Cliente.

Per i campi di ricerca di tipo data abbiamo aggiunto una ulteriore possibilità studiata soprattutto per facilitare l’inserimento di in un intervallo di tempo in modo rapido ed intuitivo. Questa funzione si attiva cliccando sul tasto che si trova sulla parte destra del campo, oppure premendo il tasto F4 sulla tastiera, ed ha il seguente aspetto:

Come è possibile vedere dall’immagine, il suo funzionamento è molto intuitivo e non necessita di molte spiegazioni. Ad esempio se vogliamo vedere tutti i documenti emessi nell’ultima settimana, basta cliccare sull’opzione Ultimi digitare 1 e scegliere la voce Settimane dalla lista posizionata subito dopo, e il programma inserirà le due date separate dal punto e virgola e cambierà automaticamente l’operatore in Compreso tra se necessario.
Una volta impostati i parametri di ricerca, basta cliccare sul link Esegui ricerca posizionato nella parte inferiore del pannello di ricerca, per poter vedere il risultato nella lista a destra del pannello di ricerca.
Ricerca avanzata
La ricerca rapida è sufficiente per la maggior parte delle ricerche, ma a volte si ha la necessità di formulare di ricerche del tipo:
elencami tutti i prodotti nella categoria ‘TV LCD’ o nella categoria ‘TV PLASMA’ che acquisto dal fornitore ‘YXZ’In questo caso il pannello di ricerca rapida non può fornire il risultato voluto perché non è possibile inserire due valori diversi per il campo categoria, e soprattutto perché il campo Fornitore non compare tra quelli disponibili. In casi come questo è possibile utilizzare la modalità di ricerca avanzata che grazie ad una interfaccia appositamente studiata permette di eseguire ricerche anche molto più complesse di quella riportata nell’esempio.
La finestra della ricerca avanzata è formata da una tabella con quattro colonne in cui possiamo aggiungere un numero illimitato di righe. Ogni riga contiene:
- il nome del campo
selezionabile da una lista che contiene tutti i campi dell’archivio oggetto della ricerca - l’operatore
anch’esso selezionabile da una lista - il valore
dipendente dall’operatore in modo analogo a quello descritto per la ricerca rapida una clausola che lega la riga alla successiva
Questo campo può assumere i valori ‘E’ e ‘Oppure’ e stabilisce se le condizioni espresse nella riga e quella successiva devono avverarsi entrambe o almeno una.Ecco come apparirebbe la ricerca dell’esempio:
Un’altra funzione molto utile associata alla ricerca avanzata è la possibilità di memorizzare in modo permanente la ricerca cliccando sul link Strumenti e scegliendo l’opzione Salva espressione con nome…. Al momento del salvataggio oltre al nome sarà possibile anche indicare se la ricerca deve essere condivisa anche con gli altri utenti di Genioso